Physical Address
304 North Cardinal St.
Dorchester Center, MA 02124
Physical Address
304 North Cardinal St.
Dorchester Center, MA 02124
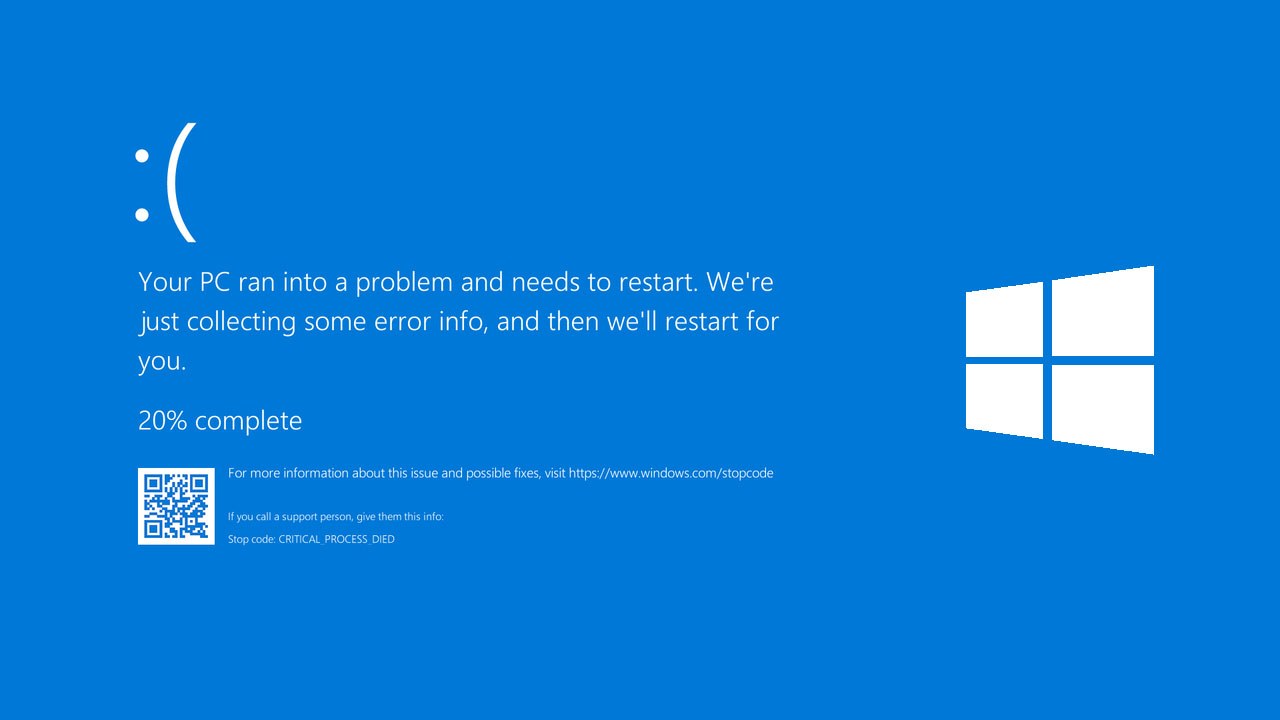
If you’ve ever seen the Blue Screen of Death (BSOD) on your Windows 10 in 2025, you know how frustrating it is. But don’t worry, there’s a way to get rid of those blue screen errors using the command prompt. This guide will show you how to find, fix, and prevent BSODs, making your system run smoothly.

A close-up view of a computer screen displaying a blue screen error in Windows 10, with intricate error codes and a glowing blue background, surrounded by faint digital patterns and circuitry motifs, evoking a sense of technology and troubleshooting.
When you see a blue screen on your Windows 10 computer, it’s important to know why. The blue screen, also called the “Blue Screen of Death” (BSOD), shows a stop code. This code tells you what’s wrong.
The stop code, or “Stop Error Code,” is a key part of the blue screen. It’s a hexadecimal value that points to the problem. Codes start with “0x” and have numbers and letters, like “0x0000000D” or “0x0000000A.”
By figuring out the stop code, you can start to fix the blue screen error. Knowing the code helps you find the cause of the problem. This is crucial for fixing the blue screen error in your Windows 10 system.
Understanding the blue screen error and the stop code is key. It helps you fix the problem and get your Windows 10 system working again.
Windows 10 can sometimes throw blue screen errors and other system problems at you. This part covers the main issues, like blue screens, the command prompt, and other common problems. Knowing what causes these issues helps you get ready for the fixes ahead.
The blue screen error, or “blue screen of death” (BSOD), is a big problem in Windows 10. It can happen for many reasons, like hardware issues, driver problems, or corrupted system files. Spotting the stop code on the blue screen can help you find the root of the problem.
The command prompt is also a key tool in Windows 10. It lets you run many system commands, from checking diagnostics to fixing complex issues. Learning to use the command prompt can help you solve many problems, including camera issues and other Windows 10 troubles.
In this section, you’ll learn about the blue screen error, the command prompt, and other common Windows 10 issues. This knowledge will help you face these problems head-on. It will make your computing experience smoother and more reliable.https://www.youtube.com/embed/gvl6gEkdYQY
“Troubleshooting Windows 10 issues can be a daunting task, but with the right knowledge and tools, you can overcome even the most stubborn problems.”
Before you start fixing your window 10 problems, like the blue screen or a broken camera, make a system restore point. This step is key to going back to a good state if things go wrong. It helps avoid any bad effects from your fixes.
Creating a system restore point protects your system. It gives you a safe way to try different fixes without messing up your window 10. Here’s how to do it:
By doing this, you’re sure that if any fixes cause problems, you can easily go back to a good state. This lets you try different solutions without worrying about messing up your window 10.
“Preparation is the key to successful troubleshooting. Creating a system restore point ensures you have a safety net to fall back on.”
When you have a blue screen error on your window 10 device, Safe Mode can help a lot. Safe Mode is a special mode that removes extra stuff. It lets you find and fix problems, like the blue screen.
To get into Safe Mode, follow these steps:
Safe Mode gives you a basic version of window 10. It’s great for finding and fixing system problems, like the fix laptop blue screen error. By using Safe Mode, you can find the main problem and fix it.
“Safe Mode is like a digital lifeline when your window 10 device is in trouble. It’s your go-to tool for unraveling those pesky blue screen mysteries.”
If you see a blue screen on your window 10 device, try Safe Mode. It might be the solution to get your system working again.
“An illustration of a Windows 10 Safe Mode boot screen, showing a simplified interface with a dark background and white text, symbolizing troubleshooting. The settings menu is visible, and a cursor is depicted hovering over options. The atmosphere is tech-focused, evoking a sense of problem-solving and diagnostic processes.”
Dealing with a blue screen error on Windows 10? The Command Prompt is a great tool for fixing it. It lets you explore the problem and use Windows utilities to find and fix the cause.
Start by opening the Command Prompt and using the Windows Troubleshooting tool. It can find and fix common system problems. It guides you step by step to solve the blue screen error.
The Troubleshooting tool will help you check for driver updates and run system scans. It also troubleshoots hardware issues. Using this tool is a key step to fix the window 10 blue screen error and get your device working again.
“The Command Prompt is a powerful tool for diagnosing and resolving Windows 10 issues, including blue screen errors.”
The command prompt is very useful for fixing many fix blue screen problems on your window 10 device. Learning how to use it helps you tackle blue screen errors and restore your system’s full functionality.
When you see a blue screen error on your Windows 10, the command prompt can help. It lets you run diagnostic commands to find the problem. Let’s look at how to use the command prompt to fix your blue screen issues.
Start by checking the system logs for clues about the blue screen error. You can do this by running a command in the command prompt:
wevtutil el and hit Enter. This shows a list of all event logs on your system.wevtutil gli system and hit Enter. This gives you a detailed view of the system event log, which might have info about the blue screen error.Look through the event logs for any error messages or warnings. These could be clues to the blue screen problem.
Next, check if your system files are okay. You can do this with the System File Checker (SFC) command:
sfc /scannow and hit Enter. This scans your system files and tries to fix any that are damaged or missing.If SFC finds any problems, it will try to fix them automatically. This can help solve blue screen errors caused by system file issues.
By using these diagnostic commands in the command prompt, you can find out why your blue screen error is happening. Then, you can take steps to .
If you see a blue screen error on your Windows 10, updating drivers might help. Old or wrong drivers can cause crashes and hardware problems. This includes issues with your camera. Keeping your drivers current can fix these problems.
To update drivers, first find any old ones. Open the Device Manager and check your hardware. Look for yellow exclamation marks or other signs of outdated drivers.
After finding old drivers, get the newest ones. You can find updates on the manufacturer’s website or use a driver update tool. Always follow the instructions and restart your computer after installing.
Updating drivers can stop blue screen errors and fix camera issues. It also makes your Windows 10 system run better. Always check for updates and install them quickly to keep your computer healthy.
A visually detailed concept of a Windows 10 operating system interface, featuring a device manager window displaying various hardware drivers with icons symbolizing different devices, vibrant colors and a sleek, modern aesthetic, incorporating elements like computer circuit patterns and digital technology motifs in the background.
| Driver Type | Manufacturer | Latest Version | Release Date |
|---|---|---|---|
| Graphics | NVIDIA | 516.94 | June 2022 |
| Audio | Realtek | 6.0.9200.1 | May 2022 |
| Network | Intel | 22.3.0 | March 2022 |
| Chipset | AMD | 3.10.08.506 | April 2022 |
If you’ve tried other fixes and still see a blue screen on your Windows 10 device, it might be a hardware problem. We’ll look at how to find and fix any hardware issues. This will make sure your laptop or desktop works right.
First, check your computer’s memory (RAM). Bad RAM can cause blue screens. Use the Windows Memory Diagnostic tool or Memtest86 to test your RAM.
Hard drives can also cause blue screens if they’re failing. Use CrystalDiskInfo to check your hard drive or SSD. If it finds problems, you might need a new storage device.
Outdated or broken device drivers can also lead to blue screens. Update your drivers, like for your graphics card and motherboard. Use the Device Manager or driver update software to do this.
If you’ve checked RAM, storage, and drivers and still see the blue screen, it might be a bigger problem. This could be a bad motherboard or power supply. At this point, it’s best to get a professional to help. They can do more tests and suggest the right fix for your fix laptop.
Remember, fixing hardware problems can be tricky. If you’re not sure what’s wrong, don’t be afraid to ask for help from a pro.
Fixing window 10 blue screen errors often starts with a system file check. Use the System File Checker (SFC) tool in the command prompt. It helps find and fix any damaged or missing system files that might cause the fix blue screen problem.
To start the SFC scan, just follow these steps:
sfc /scannow and press Enter.After the scan is done, the command prompt will show the results. If it finds and fixes any damaged files, your blue screen problem might be solved. But if the SFC scan doesn’t work, there are more steps to try and fix the window 10 blue screen error.
“The System File Checker is a powerful tool for diagnosing and repairing Windows system file issues, which can often be the root cause of blue screen errors.”
Running the SFC scan is a key step in fixing the fix blue screen issue on your window 10 device. Always be careful when using the command prompt. Also, make sure to create a system restore point before making any big changes to your system.

“A close-up view of a Windows 10 command prompt window on a dark desktop background, displaying a series of system file check commands, with a glowing blue cursor, surrounded by subtle software interface elements.”
If you’ve tried everything to fix the blue screen errors on your window 10 device, it might be time to reset your system. This step can fix software issues causing crashes. But, remember, resetting will delete all your files, settings, and apps. So, back up important data before you start.
Resetting will put Windows 10 back to its original state. It’s a good fix for fixing blue screen problems or other laptop issues.
After the reset, your window 10 device will be back to its original settings. You can then reinstall apps and restore personal files from your backup.
“Resetting Windows 10 can be a powerful solution for resolving persistent blue screen errors, but it’s important to approach it with caution and ensure you’ve backed up all your important data first.”
Resetting your window 10 device should be a last resort. Make sure to prepare and back up your data well. This way, you’ll have a smooth reset and get your laptop working again.
In this guide, you learned how to fix blue screen errors on Windows 10. You now know how to find the problem, update drivers, and check hardware. You also know how to reset your system if needed.
Fixing blue screen errors is key to a stable Windows 10. Whether it’s camera issues or other problems, this guide has you covered. Regular maintenance and troubleshooting can prevent these errors.
Now you can handle blue screen errors with confidence on Windows 10. Use the Command Prompt and diagnostic tools to keep your device running well. Happy troubleshooting!
A blue screen error, also known as the “Blue Screen of Death” (BSOD), shows up when Windows 10 hits a critical failure. It displays a stop code that tells you what went wrong.
To fix a blue screen error with the Command Prompt, follow these steps: 1) Find the stop code. 2) Boot into Safe Mode. 3) Open the Command Prompt. 4) Run diagnostic commands. 5) Update your device drivers. 6) Look for hardware problems. 7) Check your system files.
If your camera isn’t working on your Windows 10 device, it might be because of old or wrong drivers. Try updating your camera drivers to fix it.
To fix a blue screen error on your laptop, follow the same steps as for a desktop: 1) Find the stop code. 2) Boot into Safe Mode. 3) Open the Command Prompt. 4) Run diagnostic commands. 5) Update your device drivers. 6) Check for hardware issues. 7) Perform system file checks.
If you see a blue screen error on your Windows 10 device, first look at the stop code. This code tells you what’s wrong. Then, follow the steps: boot into Safe Mode, open the Command Prompt, run diagnostic commands, update drivers, and check for hardware problems.